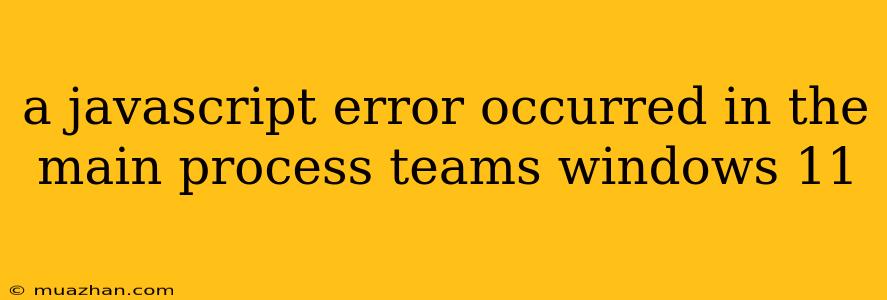A JavaScript Error Occurred in the Main Process: What It Means and How to Fix It (Windows 11)
"A JavaScript error occurred in the main process" is a common error message you might encounter while using Microsoft Teams on Windows 11. This error can be frustrating, as it can disrupt your workflow and prevent you from using Teams effectively. Fortunately, there are several steps you can take to troubleshoot and resolve this issue.
Understanding the Error
The error message "A JavaScript error occurred in the main process" indicates that there's a problem with a JavaScript code running within the core functionality of Teams. This problem can stem from various factors, including:
- Outdated or corrupted Teams app: The most common cause of this error is an outdated or corrupted version of the Teams application.
- Browser extensions: Certain browser extensions can interfere with the proper functioning of Teams, leading to JavaScript errors.
- System issues: Underlying issues with your operating system, such as outdated drivers or corrupted system files, can also contribute to the error.
- Conflicting software: Other software installed on your computer, especially those that handle internet connectivity or browser functionality, could be causing conflicts.
- Network issues: Poor internet connectivity can lead to various errors within web applications like Teams, including JavaScript errors.
How to Fix "A JavaScript Error Occurred in the Main Process"
Here are some solutions you can try to fix the JavaScript error in Teams:
1. Update Microsoft Teams
The first step is to ensure that you're using the latest version of the Teams application. To update Teams:
- Open Teams: Launch the Teams app on your Windows 11 computer.
- Check for updates: Look for an update notification within the app itself. If one is available, follow the instructions to update Teams.
- Restart Teams: After the update is complete, restart the Teams application to apply the changes.
2. Disable Browser Extensions
As mentioned earlier, certain browser extensions can interfere with Teams. You can try disabling your browser extensions temporarily to see if it resolves the error.
- Open your web browser: Launch the browser you're using for Teams (e.g., Chrome, Edge).
- Manage extensions: Access the extensions settings in your browser (usually found in the settings or more menu).
- Disable extensions: Disable all browser extensions, particularly those related to productivity or web browsing.
- Restart Teams: Restart Teams to see if the error persists. If it's resolved, you can gradually re-enable extensions to pinpoint the culprit.
3. Clear Teams Cache
Accumulated cache data in Teams can sometimes cause errors. Clearing the cache can help resolve these issues.
- Close Teams: Make sure you've completely closed the Teams application.
- Open File Explorer: Navigate to your computer's File Explorer.
- Access AppData: Navigate to this path:
%appdata%\Microsoft\Teams. - Delete the contents: Delete all files and folders within this directory.
- Restart Teams: Restart Teams to see if the issue is resolved.
4. Run a System Scan
Corrupted system files can contribute to application errors. Running a system scan can help identify and repair these issues.
- Open Windows Security: Search for "Windows Security" in the Windows search bar.
- Run a scan: Navigate to the "Virus & threat protection" section and select "Scan options." Choose "Full scan" and run the scan.
5. Troubleshoot Network Connectivity
Weak or unstable internet connections can lead to JavaScript errors. Ensure that your internet connection is stable and strong.
- Check internet speed: Run an internet speed test to verify your internet performance.
- Restart router: Restart your router or modem to refresh the connection.
- Contact internet provider: If the issue persists, contact your internet provider to troubleshoot connection problems.
6. Reinstall Microsoft Teams
If none of the above solutions work, reinstalling Teams can sometimes resolve the issue.
- Uninstall Teams: Use the Windows Control Panel or "Apps & features" settings to uninstall Teams completely.
- Download and install: Visit the Microsoft Teams website and download the latest version of the app.
- Install Teams: Install Teams and follow the instructions to set it up.
7. Contact Microsoft Support
If you've tried all the troubleshooting steps and the "A JavaScript error occurred in the main process" error persists, you can contact Microsoft Support for assistance. They can provide more specialized solutions and guidance.
Remember to back up any important data before attempting any troubleshooting steps. By following these guidelines, you should be able to fix the JavaScript error and get back to using Microsoft Teams seamlessly.