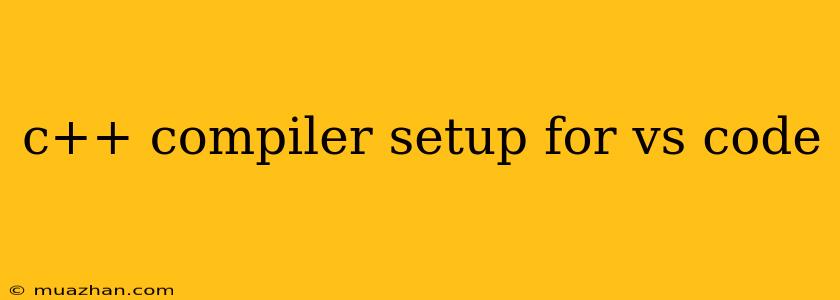Setting Up a C++ Compiler in VS Code
Visual Studio Code (VS Code) is a popular and versatile code editor that can be used for developing C++ applications. While VS Code itself is not a C++ compiler, it provides an excellent environment for writing, debugging, and managing your C++ projects. This guide will help you set up a C++ compiler and get your development environment up and running in VS Code.
1. Installing a C++ Compiler
Before you can start coding in C++, you need a compiler. Here are some of the most common and widely used C++ compilers:
- MinGW-w64: A popular choice for Windows users. It's a minimal GNU toolchain, providing a complete set of tools for compiling C and C++ programs.
- g++ (GCC): A powerful and widely-used compiler for Linux and macOS. You can usually find it pre-installed on these systems.
- Clang: A modern compiler from the LLVM project, known for its performance and diagnostic capabilities.
Recommended Installation:
- Windows: Download and install MinGW-w64 from . Make sure to select the appropriate version for your system (32-bit or 64-bit).
- Linux:
g++is usually pre-installed. If not, use your distribution's package manager to install it (e.g.,sudo apt-get install g++on Debian-based systems). - macOS: Install Xcode from the Mac App Store. It includes a complete development environment, including a C++ compiler.
2. Installing the C/C++ Extension
Once you have a compiler installed, open VS Code and install the "C/C++" extension from the VS Code marketplace. This extension provides essential features for C++ development in VS Code, including:
- IntelliSense: Provides code completion, syntax highlighting, and error detection.
- Debugging: Allows you to step through your code, set breakpoints, and inspect variables.
- Code Navigation: Enables easy navigation between different parts of your code.
3. Configuring the Compiler Path
After installing the extension, you need to configure VS Code to use the installed compiler. This is typically done by creating a tasks.json file in your workspace.
Creating tasks.json:
- Open your VS Code workspace.
- Go to File > Preferences > Settings.
- Search for "tasks".
- Click on "Configure Task Runner".
- Choose "Others" from the list of options.
Now, you'll see a tasks.json file with a basic configuration. Replace the default content with the following code, adjusting the command and args to match the path to your compiler:
{
"version": "2.0.0",
"tasks": [
{
"label": "g++ build active file",
"type": "shell",
"command": "g++", // Replace with your compiler path
"args": [
"${file}", // Compile the active file
"-o",
"${fileDirname}/${fileBasenameNoExtension}.exe" // Output executable
],
"group": {
"kind": "build",
"isDefault": true
},
"presentation": {
"echo": true,
"reveal": "always",
"focus": true,
"panel": "shared",
"showReuseMessage": false,
"clear": true
},
"problemMatcher": [
"$gcc"
]
}
]
}
Example for MinGW-w64 on Windows:
{
"version": "2.0.0",
"tasks": [
{
"label": "g++ build active file",
"type": "shell",
"command": "C:\\mingw64\\bin\\g++.exe", // Replace with your actual MinGW-w64 path
"args": [
"${file}",
"-o",
"${fileDirname}/${fileBasenameNoExtension}.exe"
],
// ... (rest of the configuration)
}
]
}
Note: The problemMatcher property is used to automatically show compiler errors and warnings in the VS Code problems panel.
4. Testing your Setup
After configuring your tasks.json file, you can test your setup by creating a simple C++ file:
#include
int main() {
std::cout << "Hello, World!" << std::endl;
return 0;
}
Save the file as main.cpp and then:
- Open the Terminal in VS Code: Go to Terminal > New Terminal.
- Run the build task: Type
Ctrl+Shift+Bor click on the Run Build Task icon in the VS Code status bar. - Run the executable: Navigate to the directory where
main.cppis located and run the executable (e.g.,./main.exeon Linux/macOS, ormain.exeon Windows).
If everything is set up correctly, you should see the output "Hello, World!" in your terminal.
5. Additional Tips
- Install a Debugger: For a smoother debugging experience, install the "CodeLLDB" or "MSVC" debugger extension, depending on your compiler.
- Use a Project Structure: For larger projects, consider organizing your code using a project structure with multiple files and folders.
- Customize your Environment: Explore VS Code's settings and extensions to tailor your environment to your specific needs and preferences.
With this setup, you can start writing and debugging C++ code in VS Code, leveraging its powerful features and extensions to enhance your development experience. Remember to keep your compiler and VS Code extensions updated for the best performance and compatibility.